Outlook E-posta Kurulumu
bir hosting hesabı satın aldığınızda, sistemimize kayıtlı olduğunuz e-posta adresine otomatik olarak “Yeni Hosting Hesabı” başlıklı bir e-posta gönderilir. Size gönderilen e-postalara müşteri panelinizde bulunan E-postalar bölümünden de ulaşabilirsiniz.
Bu eğitselimizde alastyr.info alan adını kullandık. Kendi e-posta adresinizi ayarlarken lütfen alastyr.info yazan yere kendi alan adınızı yazmayı unutmayın.
Outlook Express E-posta Kurulumu

Outlook Express için ilk olarak programı çalıştırıyoruz, görünen ad kısmını doldurup İleri butonuna tıklayarak bir sonraki adıma geçiyoruz.
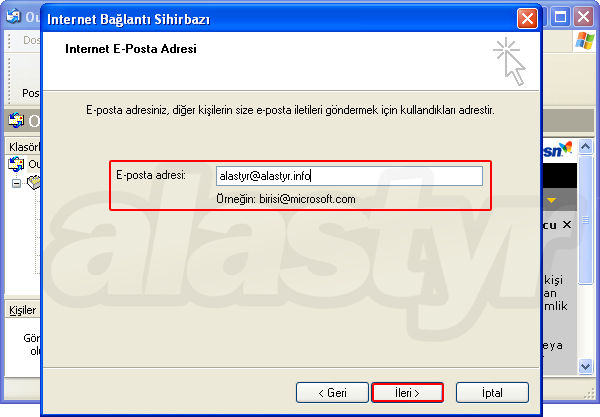
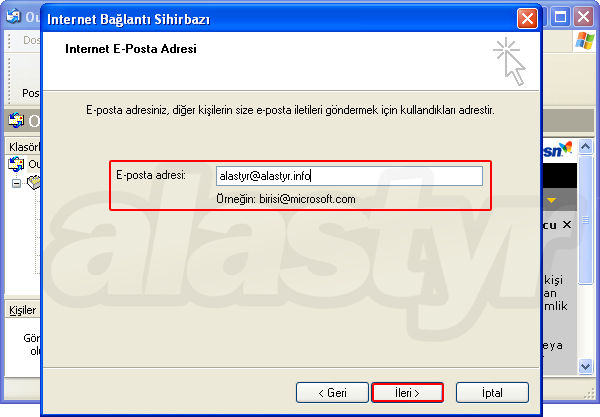
Outlook Express E-mail Ayarları
Oluşturduğumuz email adresini yazıyoruz ve İleri butonuna tıklıyoruz.
outlook mail kurulumu
E-posta Sunucu Adları ayarlarımızda, Gelen posta sunucum bir POP3 sunucusudur olarak düzenliyoruz. Gelen posta (POP3, IMAP veya HTTP) sunucusu ve Giden posta (SMTP) sunucusu bölümüne mail.alanadiniz.com yazmanız gerekiyor. Ardından lütfen İleri butonuna tıklayın.


Outlook mail Ayarları
İnternet Mail Oturum Açma bölümünde ise Hesap Adı’na e-posta adresimizi, Parola kısmına ise e-posta şifremizi yazıyoruz. Parolayı anımsa seçeneğini işaretlerseniz her gönder-al yaptığınızda tekrardan şifre girmek zorunda kalmazsınız. Gerekli bilgileri girdikten sonra lütfen İleri butonuna tıklayın.


E-posta adresinizin şifresini hatırlamıyorsanız E-Posta Şifremi Nasıl Değiştirebilirim? başlıklı yazıyı inceleyebilirsiniz.
outlook eposta kurulumu
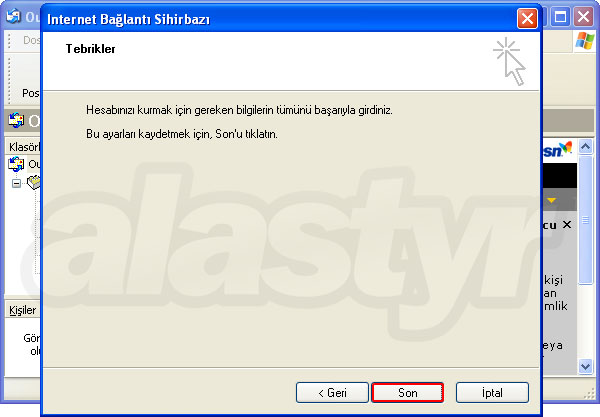
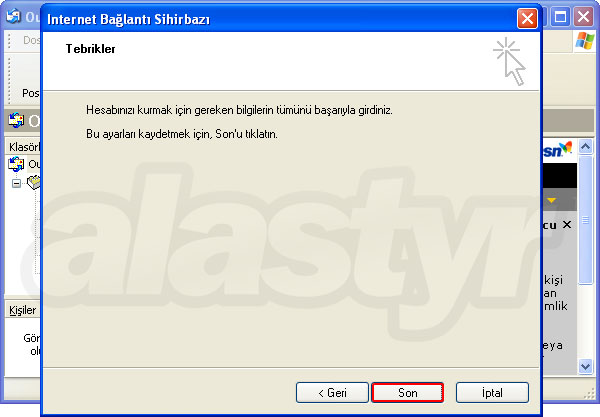
E-posta hesabımızı eklemiş olduk. Yapmamız gereken son bir işlem kaldı, o da giden sunucu portu ve kimlik doğrulaması ayarlarını tamamlamak. Lütfen Son butonuna tıklayın.
outlook nasıl kurulur
Araçlar menüsünden lütfen Hesaplar seçeneğine tıklayın.



Outlook hesap ekleme
Posta sekmesine gelin, ardından e-posta adresinizi seçip Özellikler butonuna tıklayın.


Outlook 2010 mail kurulumu
Açılan menüde Sunucular sekmesine geçiş yapın. Daha sonra Giden Posta Sunucusu bölümünde bulunan “Sunucum kimlik doğrulaması gerektiriyor“ seçeneğini işaretleyin. Ardından Gelişmiş sekmesine tıklayın.


outlook 2010 mail kurulumu
Gelişmiş sekmesinde Giden posta (SMTP) bölümünü 587 olarak düzenleyin. Uygula butonuna tıklayın, ardından Tamam butonuna tıklayıp pencereyi kapatın.
Outlook E-mail Ayarları
Aşağıdaki pencereyi de Kapat butonuna tıklayıp kapatıyoruz. E-posta adresimiz artık kullanıma hazır.
Outlook nasıl kurulur
Outlook 2007 E-posta Kurulumu
Outlook 2007 için ilk olarak programı çalıştırıyoruz, İleri butonuna tıklayarak bir sonraki adıma geçiyoruz.


Outlook 2007 E-posta Ayarları
İlk olarak Hesap Yapılandırma bölümü karşımıza çıkıyor, burada Evet seçeneğini işaretleyip İleri tuşuna basıyoruz.


Outlook 2007 mail kurulumu
Sunucu ayarlarını veya ek sunucu türlerini el ile yapılandır seçeneğini işaretleyip İleri tuşuna basıyoruz.


Outlook 2007 posta kurulumu
E-posta Hizmeti Seç bölümü karşımıza çıkıyor. Internet E-posta seçeneğini seçip İleri butonuna tıklıyoruz.


Outlook 2007 mail yönetimi
Internet E-posta Ayarları bölümü sayfası karşımıza çıkıyor. Kullanıcı Bilgileri bölümünde bulunan E-posta Adresi bölümüne oluşturduğunuz e-posta adresini yazıyoruz. Sunucu Bilgileri bölümünde bulunan Hesap Türü seçeneğini POP3, Gelen posta sunucusu ve Giden posta sunucusu(SMTP) alanlarını ise mail.siteadresiniz.com olarak düzenliyoruz. Oturum Açma Bilgileri bölümüne de oluşturduğunuz e-posta adresini ve şifresini yazıyorsunuz. Bu bölümleri doldurduktan sonra Diğer Ayarlar … bağlantısına tıklıyoruz.


E-posta adresinizin şifresini hatırlamıyorsanız E-Posta Şifremi Nasıl Değiştirebilirim? başlıklı yazıyı inceleyebilirsiniz.
Outlook 2007 mail hesabı ekleme
Giden Sunucu bölümünden Giden sunucum (SMTP) için kimlik doğrulaması gerekiyor seçeneğini işaretliyoruz. Ardından Gelişmiş sekmesine tıklıyoruz.


Outlook 2007 ayarları
Gelişmiş sekmesinde ise Giden sunucusu (SMTP) portunu 587 olarak düzenliyoruz ve Tamam butonuna tıklıyoruz.


Outlook 2007 giden gelen sunucu
Outlook 2007 e-posta ayarlarımızı yapmış olduk, şimdi Hesap Ayarlarını Sına bağlantısına tıklayarak oluşturduğumuz hesabı test edelim.


Outlook 2007 mail hesap ekleme
Outlook 2010 E-posta Kurulumu
Outlook 2010 için ilk olarak programı çalıştırıyoruz, İleri butonuna tıklayarak bir sonraki adıma geçiyoruz.
Outlook 2010 E-mail Kurulumu
İlk olarak Hesap Yapılandırma bölümü karşımıza çıkıyor, burada Evet seçeneğini işaretleyip İleri tuşuna basıyoruz.


Outlook 2010 posta kurulumu
Sunucu ayarlarını veya ek sunucu türlerini el ile yapılandır seçeneğini işaretleyip İleri tuşuna basıyoruz.


Outlook 2010 E-mail Ayaları
Hizmet Seç bölümü karşımıza çıkıyor. Internet E-posta seçeneğini seçip İleri butonuna tıklıyoruz.


Outlook 2010 Mail Açma
Internet E-posta Ayarları bölümü sayfası karşımıza çıkıyor. Kullanıcı Bilgileri bölümünde bulunan E-posta Adresibölümüne oluşturduğunuz e-posta adresini yazıyoruz. Sunucu Bilgileri bölümünde bulunan Hesap Türü seçeneğini POP3, Gelen posta sunucusu ve Giden posta sunucusu(SMTP) alanlarını ise mail.siteadresiniz.com olarak düzenliyoruz. Oturum Açma Bilgileri bölümüne de oluşturduğunuz e-posta adresini ve şifresini yazıyorsunuz. Bu bölümleri doldurduktan sonra Diğer Ayarlar … bağlantısına tıklıyoruz.


E-posta adresinizin şifresini hatırlamıyorsanız E-Posta Şifremi Nasıl Değiştirebilirim? başlıklı yazıyı inceleyebilirsiniz.
Outlook 2010 Ayarlar
Giden Sunucu bölümünden Giden sunucum (SMTP) için kimlik doğrulaması gerekiyor seçeneğini işaretliyoruz. Ardından Gelişmiş sekmesine tıklıyoruz.


Outlook 2010 Kurulumu
Gelişmiş sekmesinde ise Giden sunucusu (SMTP) portunu 587 olarak düzenliyoruz ve Tamam butonuna tıklıyoruz.
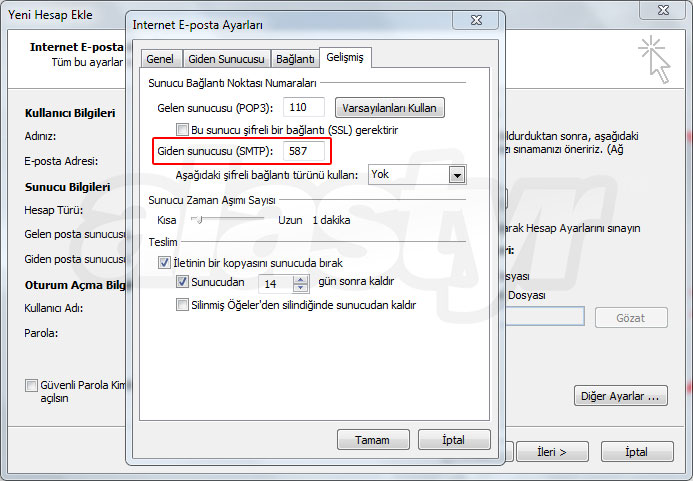
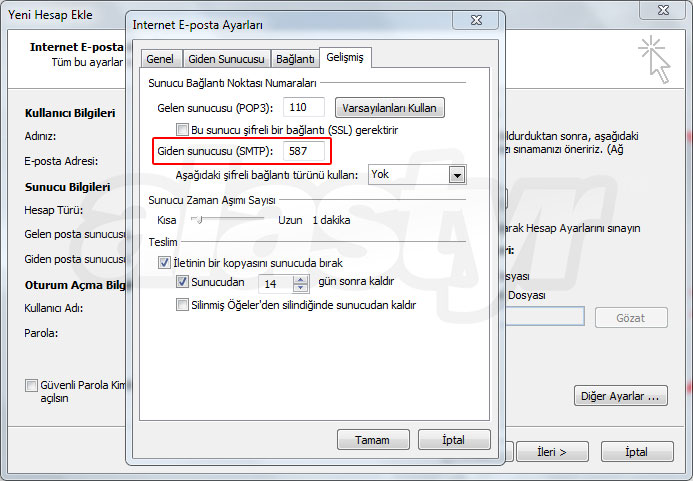
Outlook 2010 Gelen Giden Sunucu
Outlook 2010 e-posta ayarlarımızı yapmış olduk, şimdi Hesap Ayarlarını Sına bağlantısına tıklayarak oluşturduğumuz hesabı test edelim.


Outlook 2010 Test Maili Gönderme
Outlook 2013 E-posta Kurulumu
Outlook 2013‘de de diğer sürümlerde yaptığımız işlemlerin aynısını yapıyoruz. İlk olarak programı çalıştırın, Next butonuna tıklayarak bir sonraki adıma geçiyoruz. Türkçe sürüm 2013 için ileri seçeneğini kullanın.
Outlook 2013 E-posta Ayarları
Burada Yes seçeneğini seçtikten sonra Next butonu ile bir sonraki aşamaya geçiyoruz.
Outlook 2013 E-posta Ayarları
Manual setup or additional server types seçeneğini seçip devam ediyoruz. Türkçe sürümde bu seçenek Sunucu ayarlarını veya ek sunucu türlerini el ile yapılandır olarak gözükmektedir.
Outlook 2013 E-posta Ayarları
Burada hangi tür e-posta hizmeti aldığımızı seçmeniz isteniyor. POP or IMAP seçeneğini seçmelisiniz.
Outlook 2013 E-posta Ayarları
Bu bölüme hesap bilgilerimizi giriyoruz. E-mail Address bölümüne oluşturduğunuz e-posta adresini, Incoming mail server ve Outgoing mail server bölümüne de mail.siteadresiniz.com yazıyoruz. User Name bölümüne e-posta adresinizin tamamını, Password kısmına ise oluşturduğunuz e-posta adresinin şifresini yazıyorsunuz. Bu bölümleri doldurduktan sonra More Settings … bağlantısına tıklayıp diğer ayarları yapacağız.
Ayarlar Alastry’den Alınmıştır








